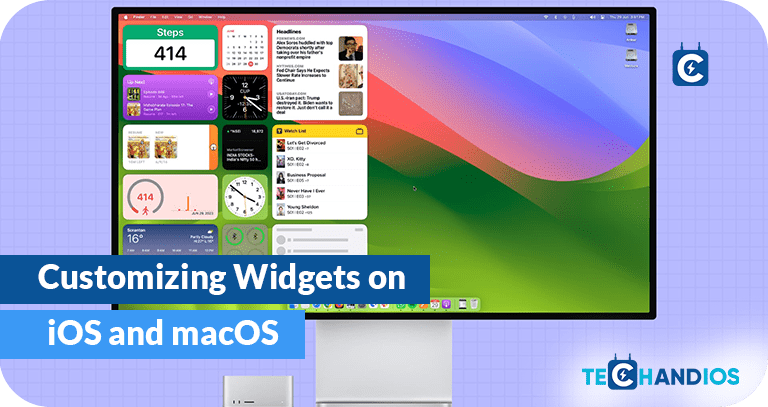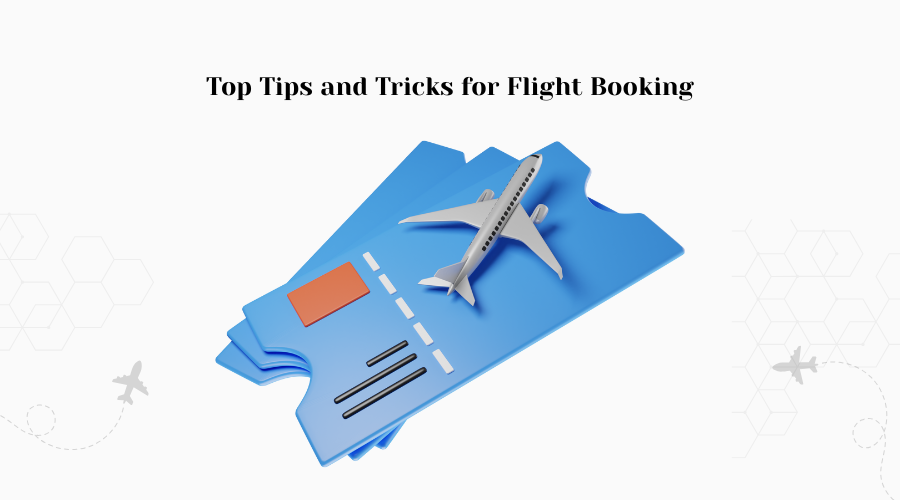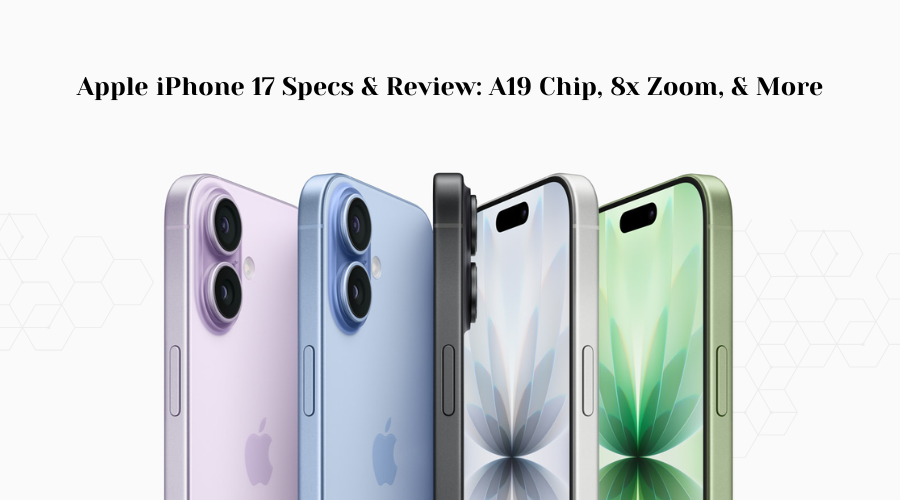Customizing Widgets on iOS, In the evolving landscape of iOS and macOS, customization has become a key feature, allowing users to tailor their devices to suit their preferences and needs. One area where this customization is particularly evident is in widgets. These handy mini-applications provide quick access to information and functionality right from the device’s home screen or notification center. In this article, we’ll explore how users can customizing widgets on iOS and macOS to enhance their digital experience.
Here are the best practices for Customizing widgets on IOS and MacOs
Understanding Widgets:
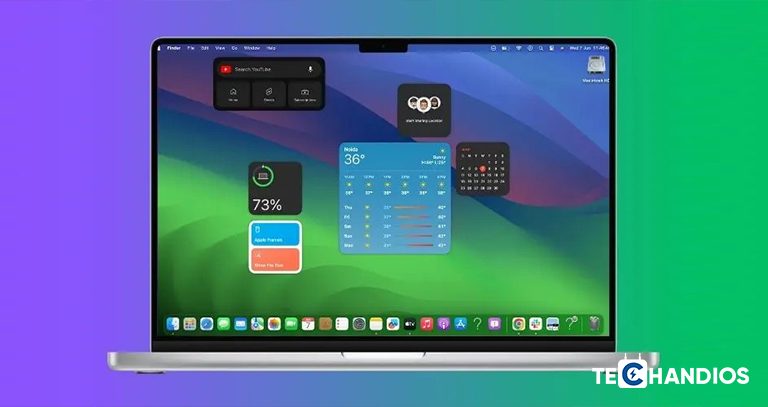
Widgets are small, interactive modules that display information or provide quick access to app features without needing to open the full application. They offer at-a-glance information and convenient shortcuts, making it easier for users to stay updated and perform common tasks efficiently. Widgets come in various sizes and formats, offering flexibility in how users can interact with them.
Customizing Widgets on iOS
On iOS devices, such as iPhones and iPads, customizing widgets is a straightforward process. Users can add, remove, and rearrange widgets to create personalized home screens that cater to their specific needs. To customize widgets on iOS:
- Adding Widgets:
- Long-press on the home screen to enter jiggle mode.
- Tap the “+” icon in the top-left corner to access the widget gallery.
- Browse through available widgets or use the search bar to find specific ones.
- Select a widget size and tap “Add Widget” to add it to the home screen.
- Drag the widget to the desired location and release to place it.
- Removing Widgets
- Enter jiggle mode by long-pressing on the home screen.
- Tap the “-” icon in the top-left corner of the widget.
- Confirm the removal by tapping “Remove.”
- Reordering Widgets
- Enter jiggle mode and long-press on the widget you want to move.
- Drag the widget to the desired position and release it to reorder it.
- Customizing Widget Stacks
- Widgets of the same size can be stacked together to save space.
- Long-press on a widget and drag it on top of another widget to create a stack.
- Swipe up or down on the stack to cycle through the widgets within it.
Customizing Widgets on macOS
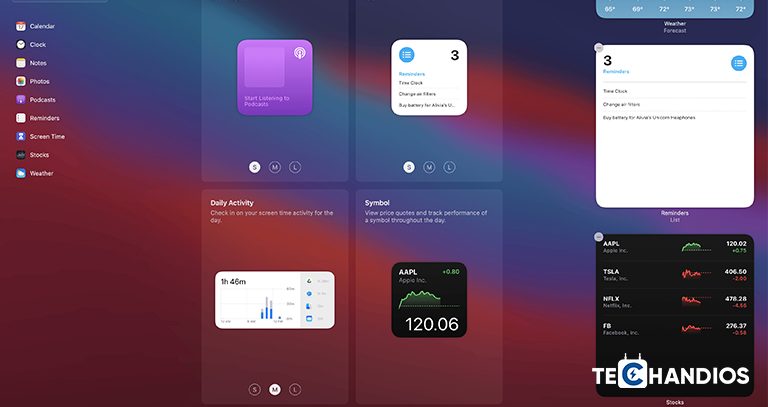
macOS also offers widget customization options, albeit in a slightly different manner compared to iOS. With the introduction of macOS Big Sur, widgets have been redesigned to offer a more streamlined and cohesive experience. Here’s how users can customize widgets on macOS:
- Adding Widgets
- Click on the date and time in the menu bar to reveal the Notification Center.
- Scroll down to the bottom and click on “Edit Widgets.”
- The widget gallery will appear, displaying available widgets.
- Click on a widget to add it to the Notification Center.
- Drag the widget to rearrange its position within the Notification Center.
- Removing Widgets
- Follow the steps above to enter the widget editing mode.
- Click on the “-” icon next to the widget you want to remove.
- Confirm the removal by clicking “Remove.”
- Resizing Widgets
- Some widgets on macOS can be resized to fit different spaces within the Notification Center.
- Hover your cursor over the widget until a resize handle appears.
- Click and drag the handle to adjust the widget’s size.
- Customizing Widget Stacks:
- Similar to iOS, widgets of the same size can be stacked together on macOS.
- Drag one widget on top of another to create a stack.
- Click on the stack to expand it and view its contents.
Conclusion:
Customizing widgets on iOS and macOS allows users to tailor their digital experience to their liking, providing quick access to relevant information and features. Whether it’s staying updated with the latest news, monitoring fitness goals, or controlling smart home devices, widgets offer unparalleled convenience. By leveraging the customization options available on both platforms, users can create personalized setups that enhance productivity and streamline daily tasks. As iOS and macOS continue to evolve, we can expect further enhancements to widget functionality, empowering users to make the most of their devices.